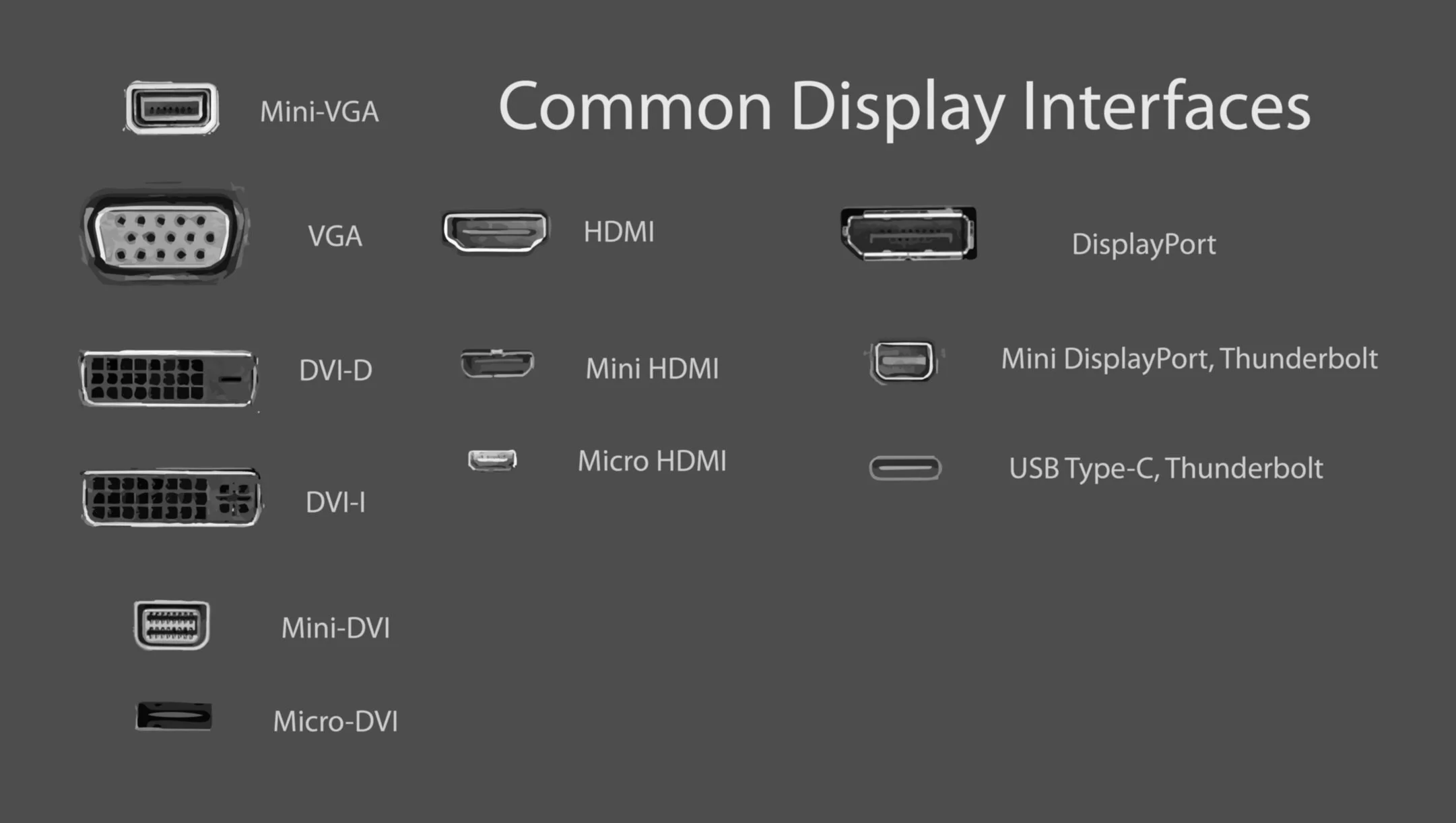WFH - Peripherals - The monitor
Whether you are using a desktop computer or a laptop computer, you can add peripherals to help your experience.
A peripheral is a connected device (either wired or wirelessly connected) which you interact with in some way.
With particular regards to laptops, our experience is that sometimes people may already have a spare monitor, or keyboard or mouse in their home but have not considered using them or attaching them; this might be a missed opportunity and wouldn’t take much effort to do.
The Monitor
You will have some sort of monitor already; this might be built in (an All-In-One type desktop, or maybe a laptop) or could be the monitor that already came with your computer. There is no reason however that you need to keep using this, or indeed only use this. Many people go for either a larger single monitor, or a multi-monitor approach.
Over time, sizes have grown and the resolution has increased also.
There are lots of thing to consider, but let’s begin with the 2 main ones: screen size, and resolution.
For screen size, it’s a case of the bigger the better (within reason). Historically (around turn of the century) before flat LCD screens became affordable, a 15 or 17” monitor would have been typical. At roughly 5 year steps, we have seen the availability and affordability of larger sizes become apparent. In 2020, I would describe a 24” monitor as being ‘normal’ and maybe even a little small. I really recommend 27” monitors now as the new norm, because the bezels (the plastic edges) have become so small that it doesn’t have to take up large desk space, but gives you so much room to work with.
Modern desktop monitors tend to have thin bezels, making them more attractive as well as using less space.
The second issue, which should be considered hand-in-hand with size, is resolution. This is the amount of dots per inch. Apple talk about “Retina” resolution which is marketing speak for a device being dense enough that you cant see the dots. The further away a device is, the less dense the dots need to be to appear to be a solid image (try this for yourself with newspaper print – hold it close, then move away). On the other hand, TV’s, phones, computers – they all compete to convince you that product X with 10% more dots is better than product Y; but the reality is that beyond a certain point having more detail isnt helpful. Operating Systems (Windows and MacOS) can compensate if there is too much detail by scaling things up to help your eyes; but you cannot scale down / add more detail if it isn’t already there. Chose a monitor with at least 1920x1080 resolution, as a minimum.
Choosing the right connections
You need to make sure that a new monitor has the right connections (ie the same connections) as your computer.
Your laptop or desktop computer will have at least one, and probably a few of these options to connect it to a(nother) monitor.
Broadly speaking, connections are either analogue or digital. Just like the old FM radio vs DAB, analogue (in this case, VGA) still has a use and can be found frequently and is compatible with alot; but it just doesn’t give the clearest image sharpness or colour.
Chose a monitor with a good number of connection options if possible, or at least inputs that match what your computer has. HDMI and DisplayPort are comparable (small differences in data bandwidth for very high resolutions such as 4k). Feel free to ask us if you are not sure.
Multiple monitors
Adding a second monitor to an existing system is fairly painless these days. Windows and MacOS allow for simply positioning how things look on screen to match how they are positioned on your desk, to let you move your mouse cursor and applications (such as a web browser) across from one screen to another.
The screens will ideally be the same size, though they dont have to be.
Other things to consider when buying a monitor
The newest development with monitors is ‘refresh rate’ – this describes the number of times the picture refreshes itself each second, and can be measured in ‘frames per second’ or in ‘hz’ but means the same thing. A faster refresh rate allows for a smoother picture, and also reduces eye strain. Any modern monitor will allow for 60hz, which is an absolute minimum these days. Anything above this is better, with 120 or 144hz becoming desirable.
Finally, colour and contrast can be the difference between a monitor you keep for 10 years, or one that you get fed up with after 2.
What does all this mean?
For the best experience, you should consider really a 27” monitor with a resolution of 2560×1440. If you dont have the desk space, consider a 24” monitor.
Our customers tell us that once they have gone with the larger size they never look back.
Ask us for recommendations.
Samsung 27 and 32” monitors (YouTube / TheTechChap) to see an example of screen sizes